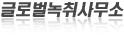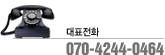![]() How To Calculate Standard Deviation In Google Sheets: A Clear Guide
How To Calculate Standard Deviation In Google Sheets: A Clear Guide
How to Calculate Standard Deviation in Google Sheets: A Clear Guide
Calculating standard deviation is an essential statistical tool that helps to measure the spread of a data set. It indicates how much the values in a dataset deviate from the mean or average value. Standard deviation is a crucial metric in determining the reliability of data and making informed decisions based on the data.
Google Sheets is a popular spreadsheet application that offers a range of statistical functions, including standard deviation. By using the STDEV function in Google Sheets, users can calculate the standard deviation of a sample or a data column. However, the process of calculating standard deviation can be confusing for beginners. Therefore, this article will provide a step-by-step guide on how to calculate standard deviation in Google Sheets, making it easier for users to analyze data and make informed decisions.
Understanding Standard Deviation
Definition and Importance
Standard deviation is a statistical measure that indicates the amount of variation or dispersion in a set of data values. It measures how far each value in the set is from the mean or Gbf Spark Calculator (https://calculator.city/gbf-spark-calculator/) average value of the set. A higher standard deviation indicates that the data points are more spread out, while a lower standard deviation indicates that the data points are closer together.
Standard deviation is an important tool in data analysis and research because it allows researchers to understand the variability of the data and to make inferences about the population from which the data was drawn. It is used in various fields, including finance, economics, psychology, and biology, to name a few.
Standard Deviation vs Variance
Standard deviation and variance are both measures of the spread of a set of data values. However, standard deviation is the square root of variance, and it is generally preferred over variance because it is expressed in the same units as the data, making it easier to interpret.
Variance is calculated by taking the average of the squared differences between each data point and the mean. Standard deviation is then calculated by taking the square root of the variance. In Google Sheets, the STDEV function is used to calculate standard deviation, while the VAR function is used to calculate variance.
It is important to note that both standard deviation and variance are sensitive to outliers, or data points that are significantly different from the other data points in the set. Therefore, it is important to consider the presence of outliers when interpreting the results of standard deviation or variance calculations.
Preparing Your Dataset in Google Sheets
Data Entry Best Practices
Before calculating the standard deviation in Google Sheets, it is important to ensure that the data is entered correctly. Here are some best practices to follow:
Use a consistent format: Ensure that the data is entered in a consistent format. For example, if you are entering dates, use the same date format throughout the dataset.
Avoid empty cells: Avoid leaving any cells empty in the dataset. If there are missing values, use a placeholder such as "N/A" or "0".
Avoid errors: Double-check for any errors in the dataset, such as typos or incorrect values.
Use clear labels: Use clear and descriptive labels for each column and row in the dataset. This will make it easier to understand the data and perform analysis.
Organizing Data for Analysis
Once the data is entered correctly, it is important to organize it in a way that makes it easy to analyze. Here are some tips for organizing data in Google Sheets:
Use headers: Use headers to label each column in the dataset. This will make it easier to sort and filter the data.
Sort the data: Sort the data by the relevant column, such as date or value. This will make it easier to identify trends and patterns in the data.
Filter the data: Use filters to focus on specific subsets of the data. For example, you can filter by date range or by a specific value.
Use formulas: Use formulas to calculate any additional metrics that you may need for analysis. For example, you can use formulas to calculate the average or median of a set of values.
By following these best practices and organizing the data in a clear and logical way, you can ensure that your dataset is ready for analysis and that your calculations, such as the standard deviation, are accurate.
Calculating Standard Deviation
Calculating standard deviation in Google Sheets is a simple process that can be done using two different functions: STDEV.P and STDEV.S. Both functions can be used to calculate the standard deviation of a set of values, but they are used differently depending on whether the data represents a sample or a population.
Using the STDEV.P Function
The STDEV.P function is used to calculate the standard deviation of a population. To use this function, simply select the range of cells that contain the data you want to analyze and enter the function in any empty cell. The formula for the STDEV.P function is as follows:
=STDEV.P(range)
In this formula, "range" represents the range of cells that contain the data you want to analyze. The function will return the standard deviation of the population.
Using the STDEV.S Function
The STDEV.S function is used to calculate the standard deviation of a sample. To use this function, simply select the range of cells that contain the data you want to analyze and enter the function in any empty cell. The formula for the STDEV.S function is as follows:
=STDEV.S(range)
In this formula, "range" represents the range of cells that contain the data you want to analyze. The function will return the standard deviation of the sample.
It is important to note that the STDEV.S function uses the "n-1" method to calculate the standard deviation of a sample, where "n" is the number of values in the sample. This method is used to provide a more accurate estimate of the standard deviation of the population when only a sample is available.
In conclusion, calculating standard deviation in Google Sheets is a simple process that can be done using the STDEV.P and STDEV.S functions. By using the appropriate function for your data, you can accurately calculate the standard deviation of a population or sample.
Interpreting the Results
After calculating the standard deviation in Google Sheets, the next step is to interpret the results. This section will provide an overview of how to analyze variability and compare datasets.
Analyzing Variability
The standard deviation measures the amount of variability or dispersion of a dataset. A low standard deviation indicates that the data points are close to the mean, while a high standard deviation indicates that the data points are more spread out.
For example, if the standard deviation of a dataset is 2, it means that most of the data points are within 2 units of the mean. On the other hand, if the standard deviation is 10, it means that the data points are more widely dispersed around the mean.
Comparing Datasets
Standard deviation can also be used to compare datasets. If two datasets have the same mean but different standard deviations, it means that one dataset has more variability than the other.
For example, if the mean height of two groups of people is the same, but one group has a higher standard deviation than the other, it means that the heights of the individuals in the first group are more spread out than the heights of the individuals in the second group.
In conclusion, interpreting the results of standard deviation is essential in understanding the distribution of data and comparing datasets. By analyzing variability and comparing datasets, one can gain insights into the characteristics of the data and make informed decisions.
Advanced Techniques

Conditional Standard Deviation
One advanced technique for calculating standard deviation in Google Sheets is to use the IF function to apply a condition to the data. For example, if you have a data set with multiple categories, you may want to calculate the standard deviation for each category separately. To do this, you can use the IF function to apply a condition to the data.
Here's an example: Let's say you have a data set with two categories, "A" and "B", and you want to calculate the standard deviation for each category separately. You can use the following formula:
=STDEV(IF(A2:A10="A",B2:B10))
This formula uses the IF function to apply a condition to the data in column A. If the value in column A is "A", the corresponding value in column B is included in the calculation. If the value in column A is not "A", the corresponding value in column B is excluded from the calculation.
Combining Functions for Complex Analysis
Another advanced technique for calculating standard deviation in Google Sheets is to combine functions for more complex analysis. For example, you can use the AVERAGE function to calculate the average of a data set, and then use the STDEV function to calculate the standard deviation of the deviations from the mean.
Here's an example: Let's say you have a data set in cells A2, and you want to calculate the standard deviation of the deviations from the mean. You can use the following formula:
=STDEV(A2:A10-AVERAGE(A2:A10))
This formula subtracts the average of the data set from each value in the data set, and then calculates the standard deviation of the resulting deviations.
By using advanced techniques like conditional standard deviation and combining functions, you can gain deeper insights into your data and make more informed decisions.
Troubleshooting Common Issues
Dealing with Errors
When calculating standard deviation in Google Sheets, users may encounter errors. One common error is the #DIV/0! error, which occurs when a user attempts to divide by zero. To avoid this error, users should ensure that the range of cells they are using for the calculation does not include any zero values.
Another error that users may encounter is the #VALUE! error, which occurs when a function or formula is expecting a certain type of data but is given something else. This error can be avoided by ensuring that all of the data in the range of cells is formatted as numbers.
Users may also encounter the #REF! error, which occurs when a formula references a cell that has been deleted or moved. To avoid this error, users should ensure that all of the cells referenced in the formula are still in the same location.
Ensuring Data Accuracy
To ensure accurate calculations of standard deviation in Google Sheets, users should ensure that their data is correctly formatted. All of the cells in the range of cells being used for the calculation should be formatted as numbers.
Users should also double-check their data range to ensure that it includes all of the necessary data and does not include any extraneous data. Including an incorrect cell can throw off the entire calculation.
It is also important to use the correct function when calculating standard deviation. Users should use the STDEV.P function when they have data for the entire population and the STDEV.S function when they have a sample. If the data includes text or logical values, users should use the STDEVA function.
By following these tips, users can troubleshoot common issues and ensure accurate calculations of standard deviation in Google Sheets.
Best Practices for Reporting
Reporting data is an essential part of any analysis. It is important to convey the results of your analysis in a clear and concise manner. In this section, we will discuss some best practices for reporting data in Google Sheets.
Visualizing Data with Charts
Charts are a great way to visualize data. They can help you identify trends and patterns that might not be apparent from looking at the raw data. When creating a chart, it is important to choose the right type of chart for your data. Some common types of charts include line charts, bar charts, and pie charts.
In Google Sheets, you can easily create a chart by selecting the data you want to include and clicking on the "Insert Chart" button. Once you have created your chart, you can customize it by changing the chart type, adding titles and labels, and adjusting the colors and formatting.
Sharing and Collaborating on Sheets
Google Sheets makes it easy to share and collaborate on your data with others. When sharing your sheet, you can choose whether to allow others to view, comment, or edit your data. You can also set permissions for specific users or groups of users.
Collaboration is an important part of data analysis. By working together, you can identify errors and inconsistencies in your data, share insights and ideas, and come up with more accurate and reliable results. When collaborating on a sheet, it is important to communicate clearly and keep track of any changes or updates to the data.
In conclusion, by following these best practices for reporting data in Google Sheets, you can create clear and informative reports that will help you communicate your results effectively. Whether you are working on a small project or a large-scale analysis, these tips will help you get the most out of your data.
Frequently Asked Questions
What steps are involved in calculating the standard deviation of a dataset in Google Sheets?
To calculate the standard deviation of a dataset in Google Sheets, one needs to follow these steps:
- Enter the data in a column or row in Google Sheets.
- In an empty cell, type the formula
=STDEV()and select the range of cells containing the data. - Press Enter to get the result.
How do you use the STDEV function in Google Sheets to find the standard deviation?
To use the STDEV function in Google Sheets to find the standard deviation, one can follow these steps:
- Select the cell where you want to display the result.
- Type the formula
=STDEV()and select the range of cells containing the data. - Press Enter to get the result.
Can you explain the process of creating a standard deviation graph in Google Sheets?
To create a standard deviation graph in Google Sheets, one can follow these steps:
- Enter the data in a column or row in Google Sheets.
- Select the data range and click on the "Insert" tab.
- Click on "Chart" and select the chart type you want to use.
- Click on "Customize" and select the "Series" tab.
- Check the "Error Bars" box and select "Standard Deviation" from the drop-down menu.
- Click on "Apply" to see the standard deviation graph.
What is the difference between STDEV and STDEVP functions in Google Sheets?
The STDEV function in Google Sheets calculates the standard deviation of a sample, while the STDEVP function calculates the standard deviation of the entire population. The STDEV function uses the formula STDEV.S, while the STDEVP function uses the formula STDEV.P.
How can one calculate the standard error of a dataset in Google Sheets?
To calculate the standard error of a dataset in Google Sheets, one can use the formula =STDEV(range)/SQRT(COUNT(range)). Here, "range" refers to the range of cells containing the data.
What formula would you use to calculate variance and standard deviation in Google Sheets?
To calculate variance in Google Sheets, one can use the formula =VAR.S(range), and to calculate standard deviation, one can use the formula =STDEV.S(range). Here, "range" refers to the range of cells containing the data.